Introduction
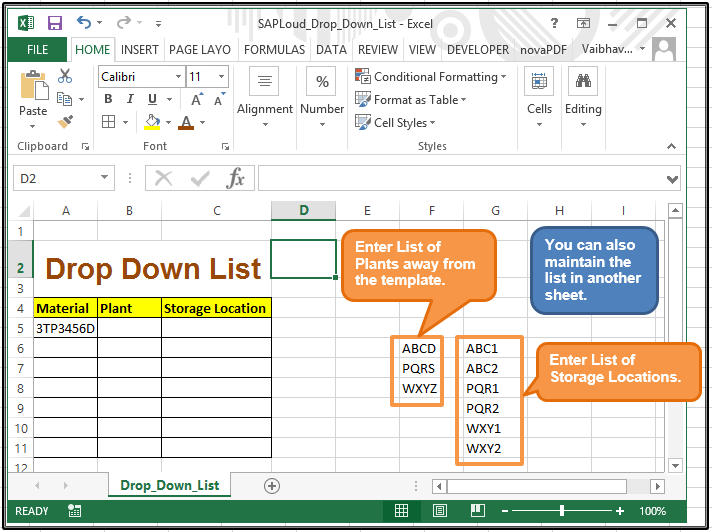
Image: www.tpsearchtool.com
In the ever-evolving world of foreign exchange trading, where currencies constantly fluctuate, staying on top of market movements is crucial. Excel, the ubiquitous spreadsheet software, has emerged as a powerful tool for forex traders, offering a wide range of capabilities to analyze, track, and forecast currency exchange rates. Among these capabilities is the ForexDropdown, an indispensable feature that simplifies the integration of live forex rates into your Excel spreadsheets.
Understanding the ForexDropdown
Simply put, a ForexDropdown is a dynamic list or drop-down menu in Excel that displays real-time forex rates. By incorporating a ForexDropdown into your spreadsheets, you can effortlessly access up-to-date exchange rates for multiple currency pairs, eliminating the need for manual data entry or reliance on external websites. This not only saves time but also ensures accuracy in your forex calculations.
Adding a ForexDropdown to Your Excel Spreadsheet
To add a ForexDropdown to your Excel worksheet, follow these simple steps:
-
Open the Developer Tab: If not already visible, enable the Developer tab by right-clicking on the Excel ribbon and selecting “Customize the Ribbon.” Check the box for “Developer,” and click “OK.”
-
Insert the Dropdown: Navigate to the Developer tab and locate the “Controls” group. Click on the “Insert” button and select “More Controls.” In the “Insert Form Control” dialog box that appears, choose “Dropdown” from the list and click “OK.”
-
Configure the Dropdown Properties: Right-click on the newly inserted dropdown and select “Properties.” In the “Properties” window, adjust the settings as follows:
- Name: Give your dropdown a unique name for future reference.
- Cell Link: Specify the cell where you want the selected exchange rate to be displayed.
- Input Range: Define the range of cells that will populate the dropdown menu with currency pairs. You can use a static list or dynamic ranges to retrieve currency pairs from other worksheets or data sources.
- LinkedCell: This specifies the cell that contains the currency pair that is currently selected in the dropdown.
- Refresh the Dropdown: To ensure that your dropdown displays the most up-to-date exchange rates, refresh the data connection by right-clicking on the dropdown and selecting “Refresh” from the context menu.
Advanced Strategies with ForexDropdown
The ForexDropdown’s versatility extends beyond simply displaying exchange rates. Here are some advanced strategies you can employ:
-
Create Dynamic Charts: Link the ForexDropdown to a chart to visualize the historical performance of currency pairs in real-time.
-
Automate Calculations: Use the selected exchange rate from the dropdown in calculations, such as currency conversions or profit-loss evaluations, to enhance the accuracy and efficiency of your spreadsheets.
-
Real-Time Market Monitoring: Combine the ForexDropdown with VBA macros to automatically monitor forex rates and trigger alerts when pre-defined conditions are met.
Unlocking the Power of ForexDropdown
By harnessing the ForexDropdown, you gain the ability to:
-
Access Real-Time Rates: Stay abreast of the latest currency movements without manually searching or updating rates.
-
Enhance Accuracy: Eliminate errors caused by manual data entry, ensuring the reliability of your forex calculations.
-
Increase Efficiency: Save time and effort by automating the incorporation of exchange rates into your spreadsheets.
-
Gain Market Insight: Use the dropdown to quickly identify currency trends and make informed trading decisions.
Conclusion
In the dynamic world of forex, having access to live exchange rates is vital. The ForexDropdown empowers you with the ability to integrate real-time forex rates directly into your Excel spreadsheets. Whether you’re a seasoned trader or a novice exploring the forex market, the ForexDropdown is an indispensable tool that will elevate your trading strategies and enhance your understanding of currency dynamics.
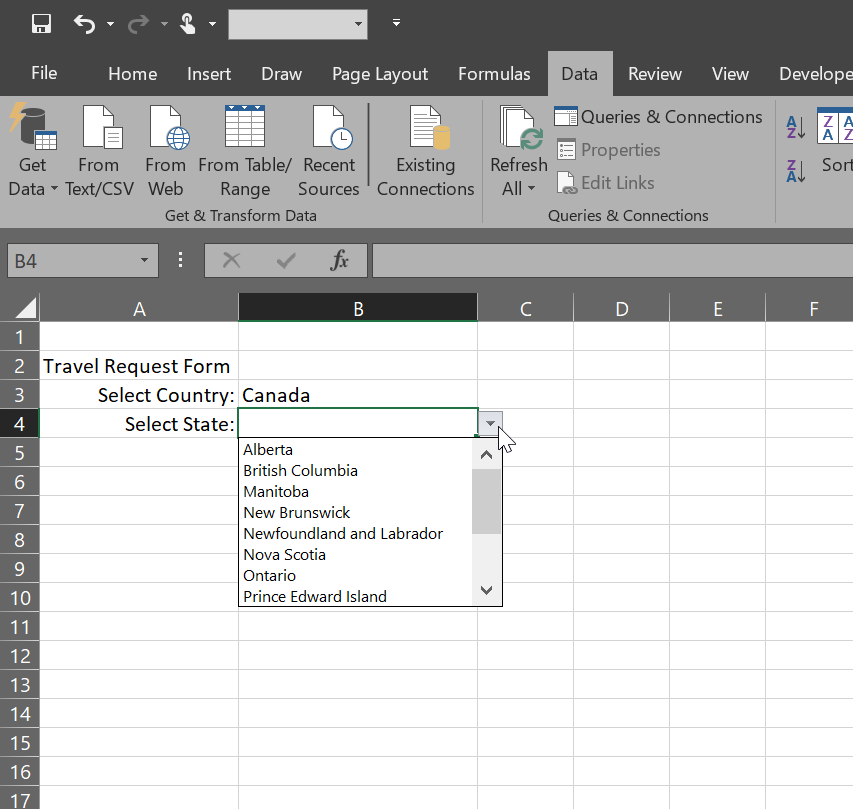
Image: excelerator.solutions
How To Add A Forex Dropdown In Excel






